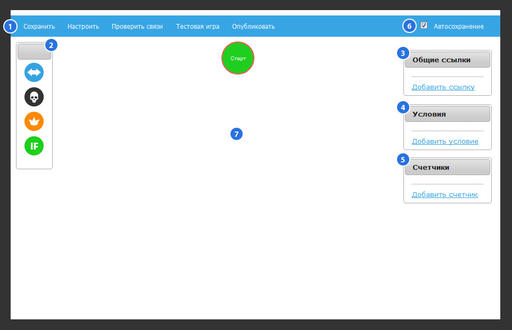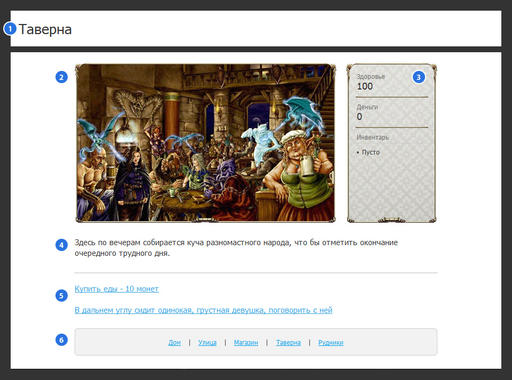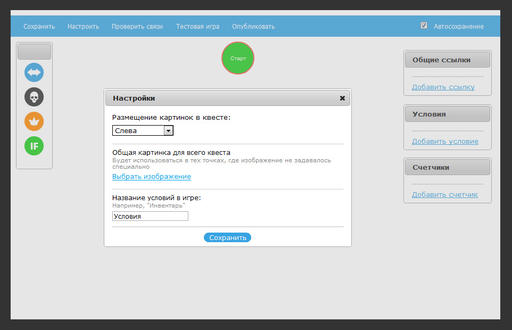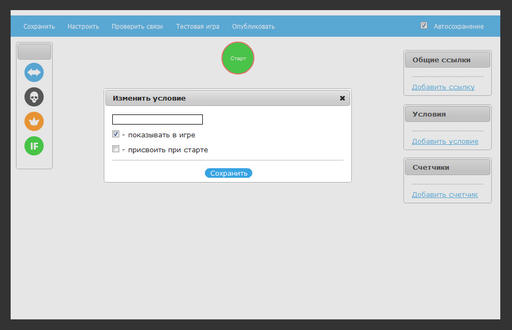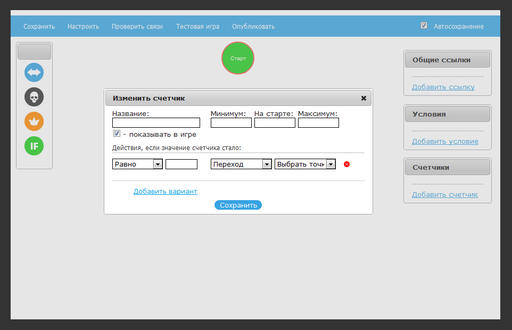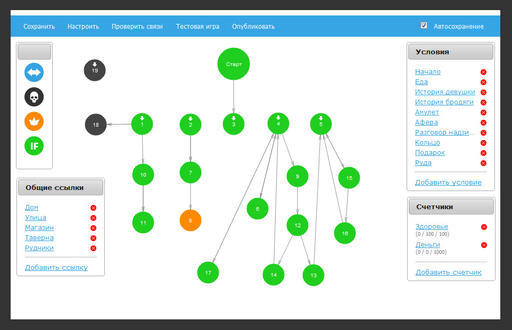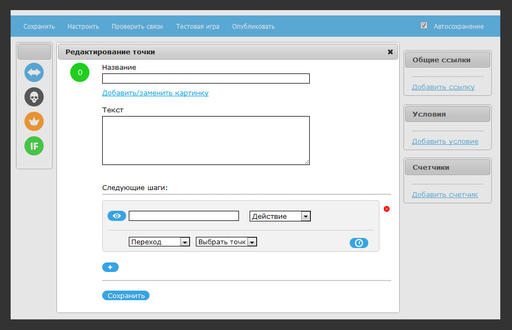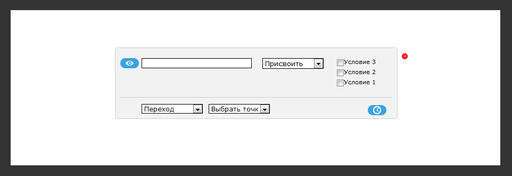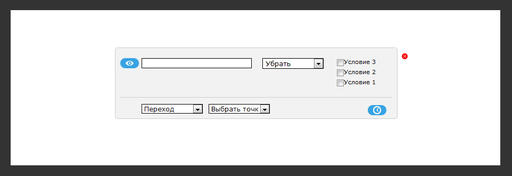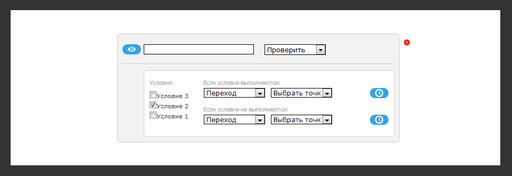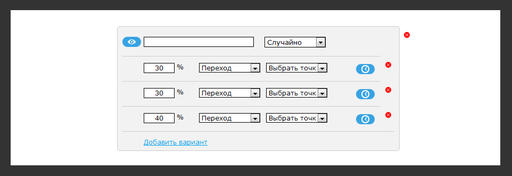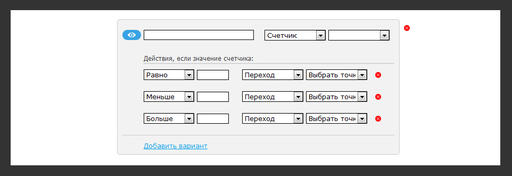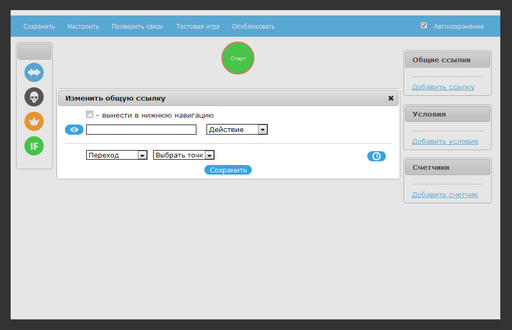Конструктор v.2.0 | 13 июня 2011
Ниже записан небольшой стрим в котором я неумело рассказываю о новых возможностях конструктора на примере создания простенького квеста.
На самом деле этого будет достаточно, что бы разобраться во всех новшествах, а в качестве шпаргалки чуть ниже я более подробно расскажу о том, что появилось новенького и как с этим работать.
Описание возможностей конструктора
Данная версия конструктора позволяет создавать четыре вида игровых точек.
Общий вид конструктора
1. Сервисное меню
«Сохранить» — позволяет сохранить игру и вернуться к редактированию позже.
«Настроить» — общие настройки игры.
«Опубликовать» — отправить игру на модерацию.
«Быстрая проверка» — позволяет проверить схему на наличие несвязанных точек, а также незаполненность полей.
«Тестовая игра» — предварительная игра.
2. Игровые точки
«Развилка» (синяя) - позволяет просто осуществлять переходы между игровыми точками, описывая название ссылки и указывая номер следующей игровой точки.
«Победа» (желтая) - конечная точка игры.
«Проигрыш» (черная) - конечная точка игры.
«Операции» (зеленая) - игровая точка, позволяющая управлять различными игровыми параметрами, такими как условия и счетчики.
3. Управление «Общими ссылками»
4. Управление «Условиями»
5. Управление «Счетчиками»
6. Автосохранение. Если у вас медленный интернет, советуем отключить эту функцию, что бы конструктор реже обращался к серверу.
7. Поле редактирования квеста
Общий вид игры
1. Заголовок игровой точки
2. Область иллюстрации
3. Область с игровыми параметрами: «Условия» и «Счетчики»
4. Текстовое описание игровой точки
5. Варианты игровых действий
6. «Нижняя навигация»
Общие настройки
1. Размещение картинок в квесте
В общих настройках можно задать расположение картинок в игре.
«Слева» - означает, что картинка будет равняться по левому краю и никогда не залезет на игровые параметры. Максимальный размер изображения в этом случае будет 500x300 px
«Фоном» - картинка будет равняться посередине и размещаться под игровыми параметрами. Максимальный размер изображения в этом случае будет 680x300 px
При фоновом размещении иллюстраций есть возможность убрать плашки под значениями игровых параметров. Эта возможность пригодиться тем, кто хорошо знаком с графическими редакторами и сможет сам оформить область с параметрами.
2. Общая картинка для всего квеста
Здесь мы выбираем общую иллюстрацию для игры, которая автоматически будет подставляться в те игровые точки, куда не выбирали картинку специально.
3. Название условий в игре
Заголовок говорит сам за себя. Тут задается заголовок, под которым у нас будут отображаться условия в игре.
Условия
Нажав «Добавить», мы создаем игровое условие, которым можно будет оперировать в процессе создания квеста. У каждого условия в игре есть два состояния: «Выполнено» или «Не выполнено». В зависимости от этого статуса в игре будут выполняться те или иные действия.
У каждого условия есть три параметра:
1. Название
2. Показывать или не показывать условие в игре
3. Присваивать условие или не присваивать при старте
Счетчики
Счетчики в игре позволяют создавать и оперировать исчисляемыми параметрами игры, такими как здоровье или деньги.
Параметры счетчика:
1. Название
2. Значения счетчика
Задаются: минимальное (меньше которого оно не будет изменяться), на старте (начальное игровое значение) и максимальное (больше которого значение не будет изменяться).
3. Показывать или не показывать счетчик в игре.
Для каждого счетчика можно задать общие действия, которые будут выполняться при достижении значений счетчика заданных величин.
Например, если значение здоровья стало равно нулую, мы можем отправить пользователя на проигрыш.
Правила, заданные здесь для счетчика, распространяются на всю игру.
Игровое поле
На игровом поле создается общий сюжет игры, все развилки и переходы от одной игровой точки к другой.
Редактирование точек осуществляется через двойной клик по соответствующему кружку на игровом поле.
Редактирование зеленой точки
Для каждой игровой точки мы можем задать:
1. Название
2. Выбрать картинку
Если картинка не задается отдельно, то в этой игровой точке отображается общая иллюстрация
3. Задать текст для игровой точки
4. Задать варианты игровых действий - «Следующие шаги»
Они будут отображаться в игре в виде ссылок под основным текстом точки. Кликая по ссылкам игрок будет продвигаться по игровому сюжету.
Теперь рассмотрим все типы ссылок создаваемых в конструкторе:
«Действие»
В игре для пользователя, кликнувшего эту ссылку, будет осуществлен переход на другую точку или показано текстовое сообщение (без перехода на другую точку).
На этом примере рассмотрим основные параметры для всех типов формирования игровых ссылок.
1. Видимость ссылки. По клику на эту иконку можно выбирать те условия, при выполнении которых данная ссылка будет отображаться в игре. Соответственно если условия еще не присвоены, то ссылка в игре отображаться не будет.
2. Изменение счетчика. Любое действие в игре может вести к изменению исчисляемых параметров. По клику на эту иконку можно задать правила их изменения.
3. Название ссылки в игре.
4. Выбор действия, которое будет осуществляться по клику пользователя на ссылку в игре.
Возможные варианты:
«Действие»
«Присвоить»
«Убрать»
«Проверить»
«Случайно»
«Счетчик»
5. Каждое действие по клику на ссылку приводит либо к переходу на другую игровую точку (Вариант «A»), либо к отображению какого-то текста без перехода (Вариант «Б»).
6. Для варианта «А». Выбор следующей игровой точки, куда будет отправлен пользователь по клику на данную ссылку. Тут можно выбрать уже существующую точку, либо создать новую (вариант выбора «new»).
7. Для варианта «Б». Задать текст, который будет показан пользователю во время игры.
Тут же присутствует параметр «После действия скрыть шаг». Если он выбран, то данную ссылку можно кликнуть всего один раз за всю игру.
«Присвоить»
По клику на данную ссылку в игре, выбранные условия будут получать статус «Выполнено».
«Убрать»
Действие обратное «Присвоению». Т.е. с выбранных условий будет сниматься статус «Выполнено».
«Проверить»
По клику на данную ссылку в игре будет осуществляться проверка статуса выбранных условий и, в зависимости от статуса, выполнено то или иное действие.
В примере выбрано «Условие 2». Логика такая. Если «Условие 2» выполняется, то мы осуществляем первое действие. Если «Условие 2» не выполняется, то мы осуществляем второе действие.
В качестве действия так же может выступать либо «Переход», либо «Сообщение».
«Случайно»
По клику на такую ссылку в игре случайным образом (в зависимости от распределения вероятности, заданной в конструкторе) выполняется то или иное действие.
«Счетчик»
По клику на эту ссылку происходит сравнение текущего значения счетчика в игре с заданными параметрами и происходит выполнение того или иного действия.
Здесь все аналогично правилам, создаваемым в самом счетчике, с тем лишь отличием, что в данном случае сравнение начинается только по клику на ссылку, а общие правила справедливы для всей игры.
Общие ссылки
Общие ссылки аналогичны вышеописанным с тем лишь отличием, что задаются они для всего квеста и будут присутствовать на каждом его шагу.
Общие ссылки можно вынести в нижнюю навигацию.
Последняя дата редактирования: 13 июня 2011 года